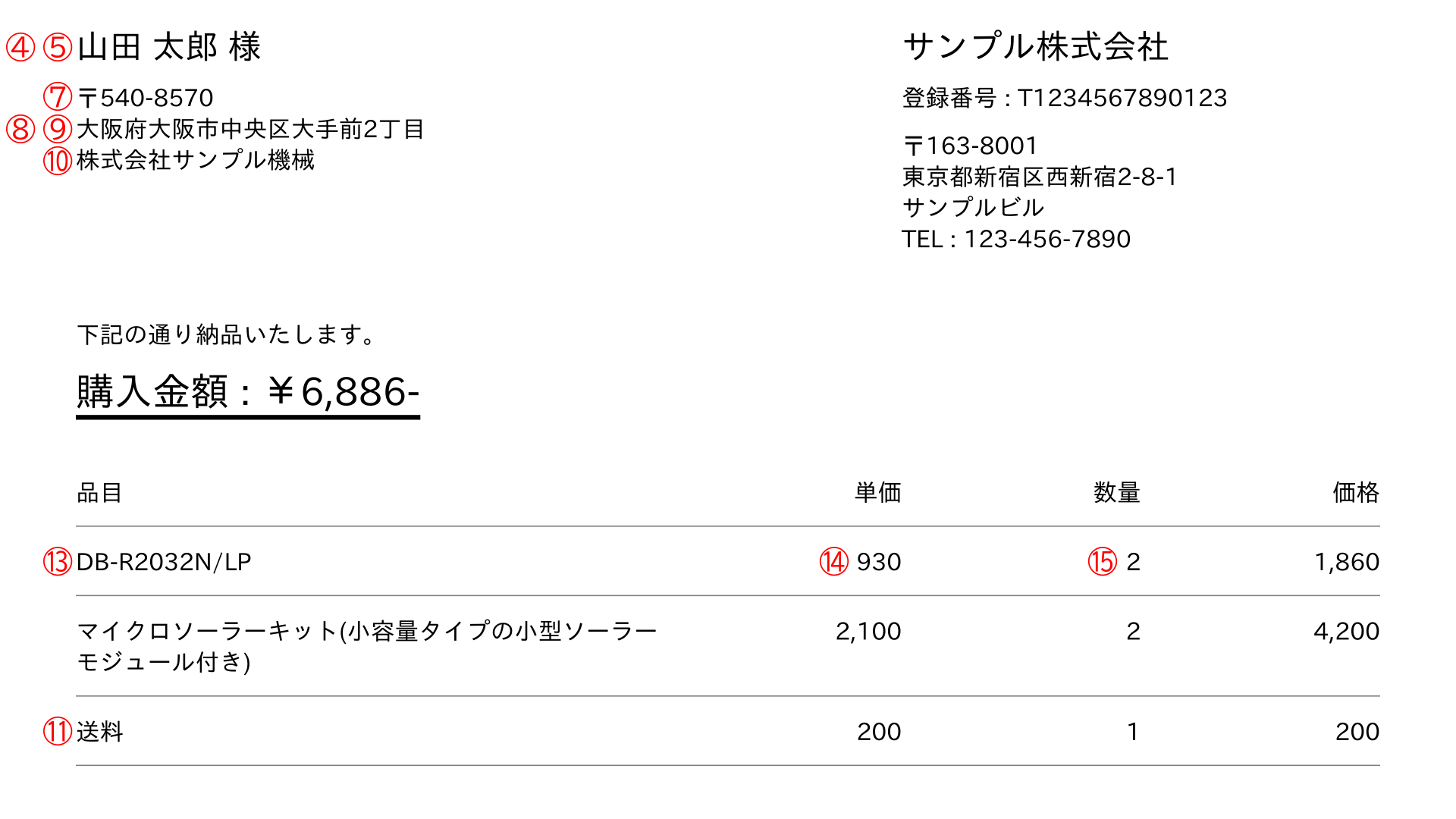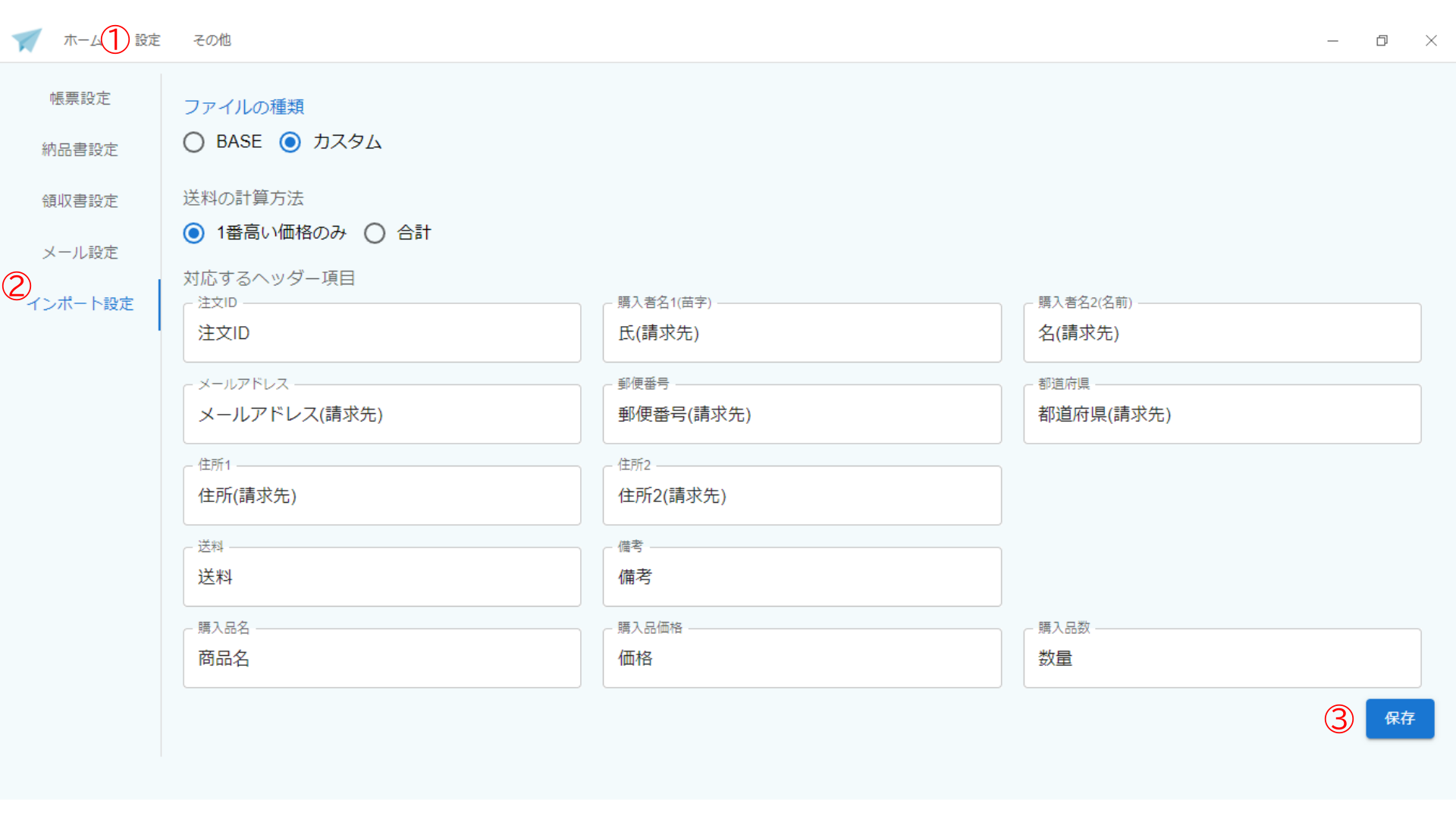
【設定項目】
①ファイルの種類:BASEを使用している場合は「BASE」を選択することで、対応するヘッダー項目が自動で設定されます。その他注文データのフォーマットを使用している場合は「カスタム」を選択してください。
BASE選択時、注文データダウンロードAPPを使用してダウンロードしたcsvファイルをインポートできます。
②送料の計算方法:送料の計算方法を設定します。注文データの各行の送料を合計して反映するか、注文データの中から1番高い送料のみを反映するか選択できます。
③注文ID:注文データのヘッダー項目で、各注文固有の番号が記載されている項目を設定します。
④購入者名1(苗字):注文データのヘッダー項目で、購入者名が記載されている項目を設定します。苗字と名前が別の列に分かれていない場合は購入者名1のみ設定してください。
⑤購入者名2(名前):注文データのヘッダー項目で、購入者名が記載されている項目を設定します。苗字と名前が別の列に分かれていない場合は購入者名1のみ設定してください。
⑥メールアドレス:注文データのヘッダー項目で、購入者のメールアドレスが記載されている項目を設定します。
⑦郵便番号:注文データのヘッダー項目で、購入者の郵便番号が記載されている項目を設定します。
⑧都道府県:注文データのヘッダー項目で、購入者の住所で都道府県が記載されている項目を設定します。都道府県の列が無い場合は空白にしてください。
⑨住所1:注文データのヘッダー項目で、購入者の住所が記載されている項目を設定します。
⑩住所2:注文データのヘッダー項目で、購入者の住所が記載されている項目を設定します。住所が別の列に分かれていない場合は住所1のみ設定してください。
⑪送料:注文データのヘッダー項目で、送料が記載されている項目を設定します。
⑫備考:注文データのヘッダー項目で、備考が記載されている項目を設定します。帳票へ直接反映されませんが、インポート時に画面で備考欄への記入内容を確認できます。
⑬購入品名:注文データのヘッダー項目で、購入品名が記載されている項目を設定します。
⑭購入品価格:注文データのヘッダー項目で、購入品価格が記載されている項目を設定します。
⑮購入品数:注文データのヘッダー項目で、購入品数が記載されている項目を設定します。
設定した項目は以下のように反映されます。